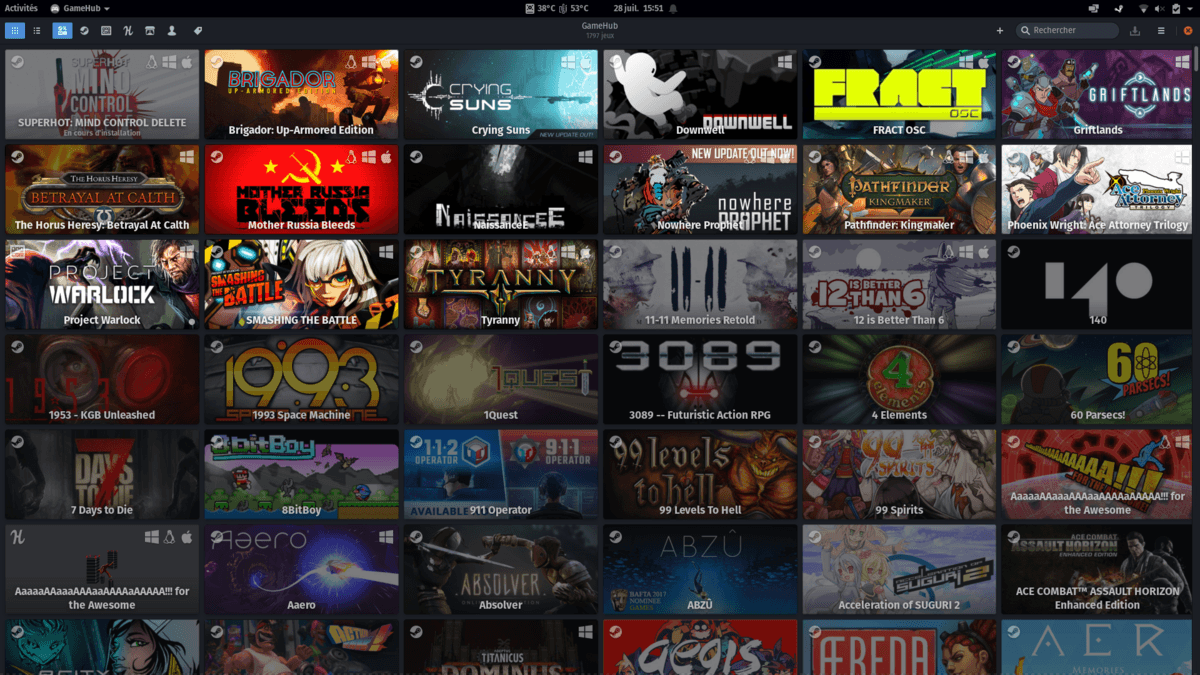Configurer Steam sur Linux après l’installation
Découvrez comment configurer Steam sur Linux après l’installation pour profiter au mieux de vos jeux. Ce guide vous propose des étapes simples et illustrées pour personnaliser votre expérience.
Table des matières
- Changer la Langue
- Activer Proton
- Ajouter un Disque de Stockage
- Désactiver Remote Play
- Afficher les FPS
- Trouver le Chemin d’Installation des Jeux
- Améliorer la Vitesse de Téléchargement
- Problème de compatibilité
1. Changer la Langue
Vous souhaitez utiliser Steam dans une langue différente ? Suivez ces étapes pour modifier la langue de l’interface Steam :

2. Activer Proton
Proton, une technologie développée par Valve, il permet de jouer à des jeux Windows sur Linux. Voici comment l’activer pour maximiser votre bibliothèque de jeux :

3. Ajouter un Disque de Stockage
Pour installer vos jeux sur un autre disque, configurez des dossiers supplémentaires dans la bibliothèque Steam :

Astuce pour monter un disque secondaire : Si vous rencontrez des difficultés pour monter vos Disques / SSDs secondaires au démarrage, consultez ce guide.
Astuce pour Flatpak : Si vous utilisez Steam en version Flatpak, consultez ce guide pour ajouter des disques secondaires.
4. Désactiver Remote Play
Si vous n’utilisez pas Remote Play, désactivez cette fonctionnalité pour éviter que le service ne fonctionne en arrière-plan :

5. Afficher Les FPS
Option pour afficher les fps en jeu, il existe d’autres solutions plus complètes mais passer par Steam reste le plus simple et surtout le plus stable.

6. Trouver le Chemin d’Installation des Jeux
Vous avez besoin du chemin d’installation de vos jeux pour installer des mods ou effectuer des ajustements ? Pas de problème ! Faites un clic droit sur le jeu, puis :
Propriétés → Fichiers Installés → Parcourir

7. Améliorer la Vitesse de Téléchargement
Si vos téléchargements Steam sont plus lents que prévu, essayez de désactiver le HTTP2. Voici les commandes à entrer dans un terminal :
Pour Steam natif :
echo "@nClientDownloadEnableHTTP2PlatformLinux 0" >> ~/.steam/steam/steam_dev.cfg
echo "@fDownloadRateImprovementToAddAnotherConnection 1.0" >> ~/.steam/steam/steam_dev.cfg
Pour Steam Flatpak :
echo "@nClientDownloadEnableHTTP2PlatformLinux 0" >> ~/.var/app/com.valvesoftware.Steam/.steam/steam/steam_dev.cfg
echo "@fDownloadRateImprovementToAddAnotherConnection 1.0" >> ~/.var/app/com.valvesoftware.Steam/.steam/steam_dev.cfg
8. Problème de compatibilité
Si et seulement si vous rencontrez des problèmes, comme par exemple la boutique qui affiche un écran noir ou l’imposibilité de cliquer sur certaines options, vous pouvez essayer de jouer avec ces 2 options encadrées :