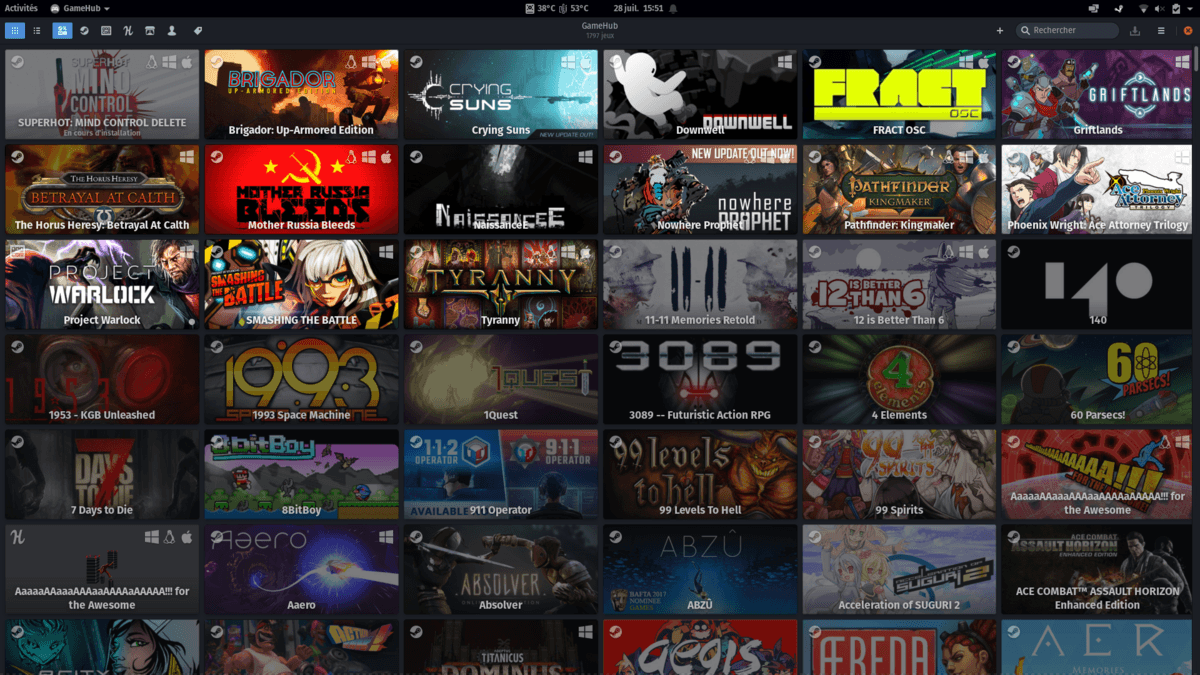Heroic Game Launcher permet de gérer et installer facilement vos jeux sur Linux, notamment ceux d’Epic, GOG et Amazon. Comme montré dans ma vidéo de présentation et mon installation de plusieurs launchers (RSI, FFXIV, Guild Wars 2…, vous pouvez également ajouter d’autres launchers tiers.
- Ce guide est basé sur la documentation officielle qui recommande umu et proton-ge-latest.
- Pour en savoir plus sur le moteur qui se cache derrière Heroic lisez : Wine, Proton et UMU : Exécuter des jeux Windows sur Linux !
1. Langue
- Dans Options → Général, réglez la langue de l’interface si nécessaire.

2. Connexion
- Lancez Heroic et cliquez sur Connexion (à gauche).
- Connectez-vous à vos comptes Epic, GOG, ou Amazon.
- Pour que la méthode de connexion alternative pour EPIC fonctionne, vous devez être connecté à votre compte Epic Game dans votre navigateur.
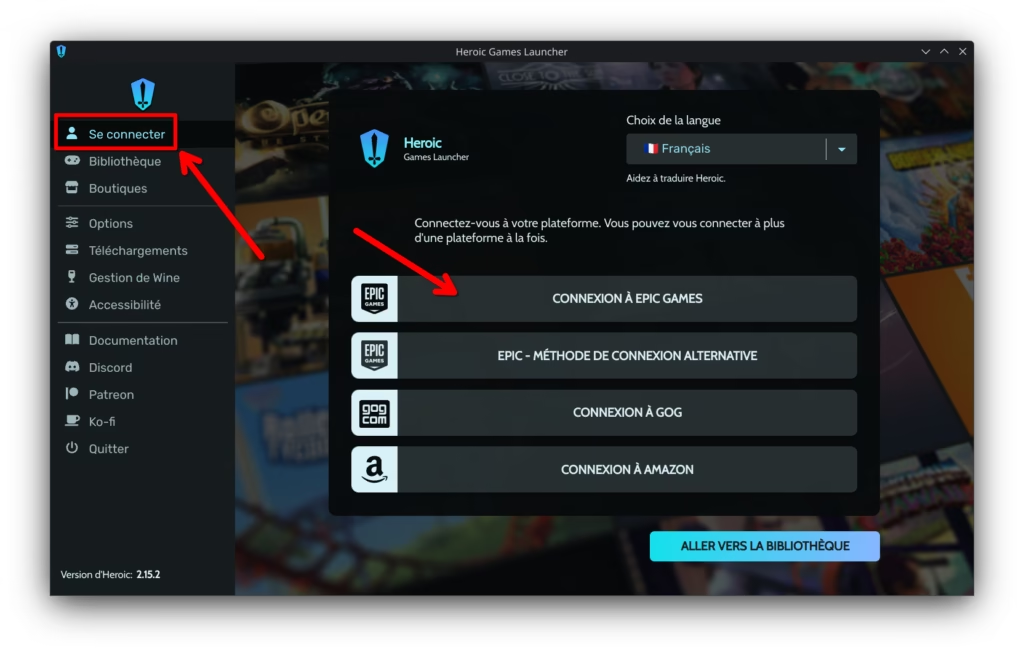
3. Installer Proton-GE
- Ouvrez Wine Manager (menu à gauche).
- En haut, sélectionnez l’onglet Proton-GE.
- Téléchargez la dernière version en cliquant sur Proton-GE Latest.
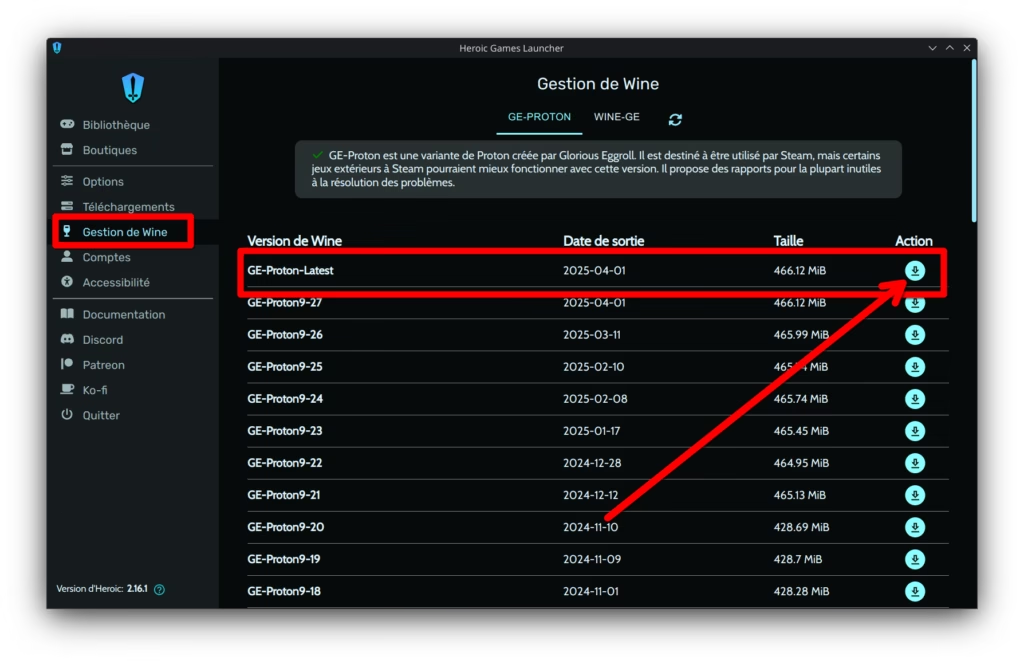
4. Définir Proton-GE par défaut
- Dans Options → Paramètres de jeu par défaut, sélectionnez proton-ge-latest comme moteur par défaut.
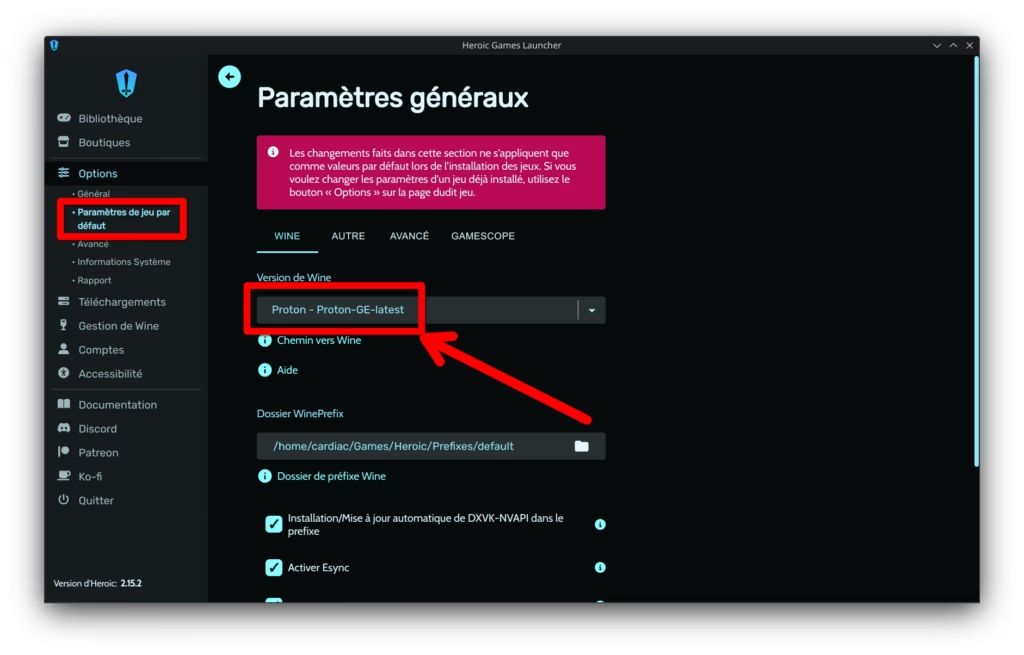
5. Installer et lancer un jeu
- Ouvrez l’onglet Bibliothèque, choisissez un jeu et cliquez sur Installer.
- Lancez ensuite le jeu directement depuis Heroic.
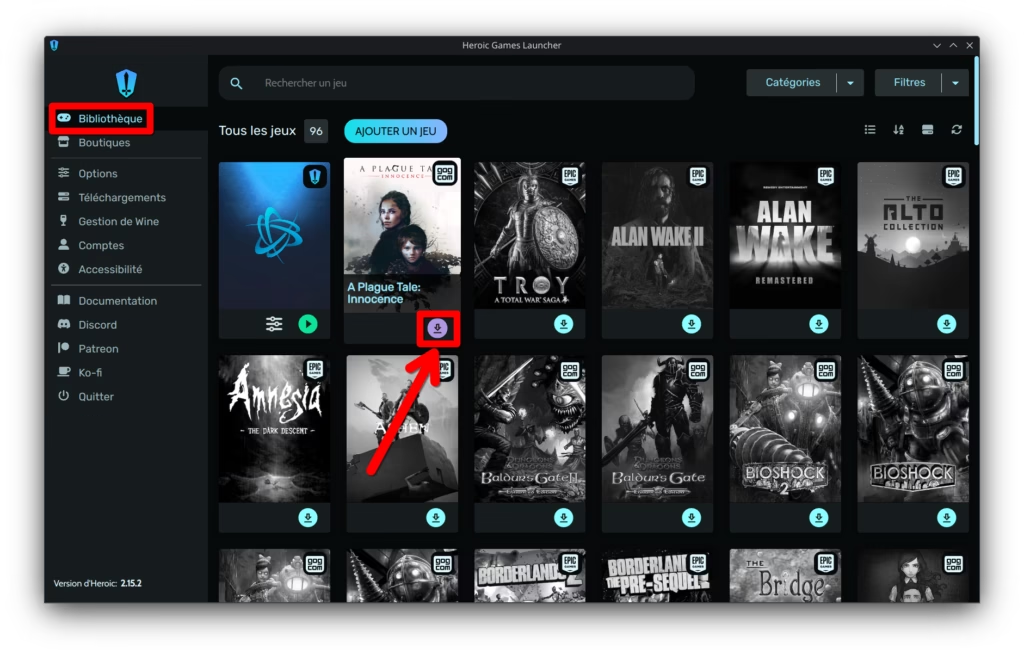
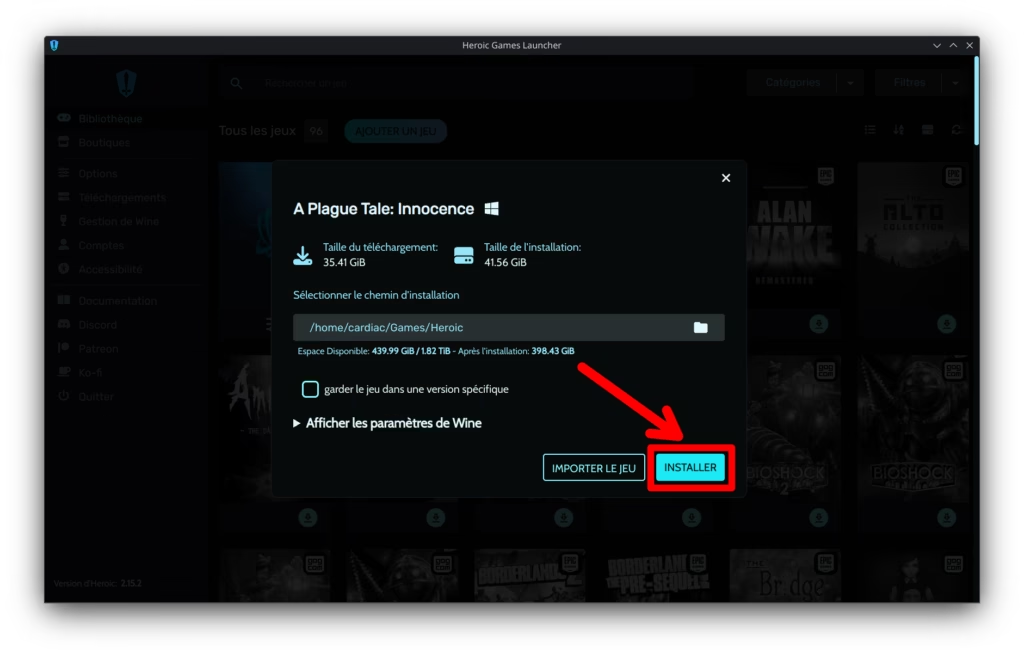
Résolution des problèmes :
1. Nettoyer le dossier umu avec la commande terminal :
Paquet système :
rm -r ~/.config/heroic/tools/runtimesFlatpak :
rm -r ~/.var/app/com.heroicgameslauncher.hgl/config/heroic/tools/runtimes/umu2. Vérifier que mangohud est bien décoché :
- Dans Options → Paramètres de jeu par défaut → Autre
Mangohud peut empêcher certains launcher de s’installer ou certains jeux de se lancer.
3. Mettre toutes les options par défaut et effectuer le tutoriel à nouveau.
- Dans Options → Avancé → Reset Heroic
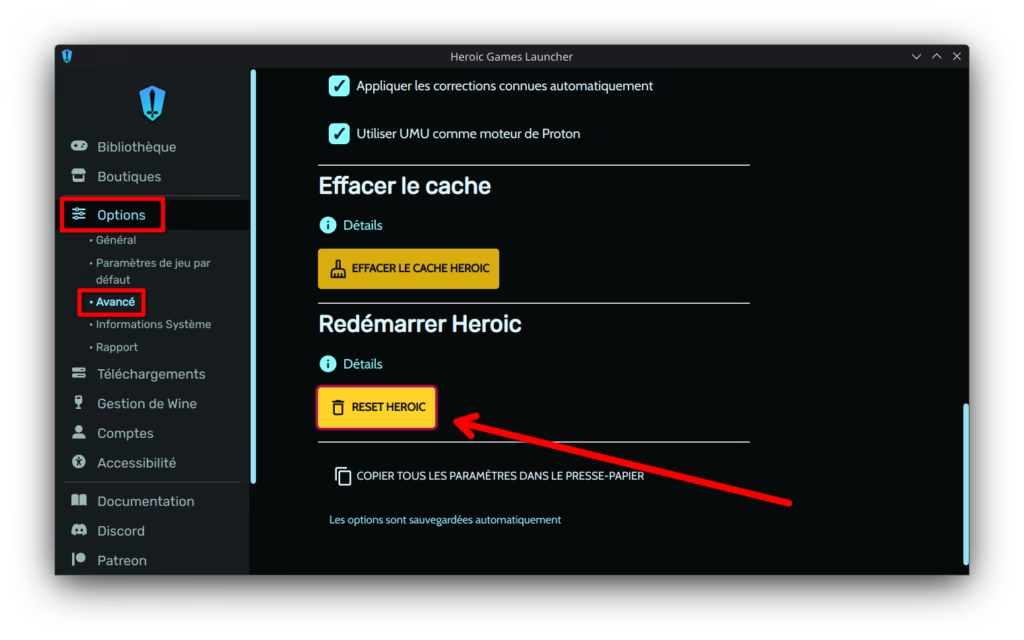
Autre solution encore plus radicale, dans un terminal :
- Désinstaller tous les jeux.
- Supprimer le dossier de configuration d’heroic :
Paquet système :
rm -r ~/.config/heroic/Flatpak :
rm -r ~/.var/app/com.heroicgameslauncher.hgl/config/heroic/Fermez et ouvrez à nouveau Heroic, puis refaites le tutoriel à la lettre.